저번 글까지 해서 dovecot , postfix , 유저별 메일 박스 설정 까지 마친 지금, 메일 서버를 위한 구축이 거의 끝났습니다.
1. SSL 인증서 생성
2. postfix 설치 및 설정 : 각종 파일 설정 , SSL 인증서 설정
3. dovecot 설치 및 설정 : 각종 파일 설정 , SSL 인증서 설정
4. 유저별 메일 박스 설정 : 유저별 메일 박스 생성 및 설정 파일 확인
5. Outlook 프로그램 연동
6. Mysql 과 메일 서버 연동 및 최종 연동 확인(22.01.26 업데이트)
이제 진짜 마지막으로 outlook 과 제가 만든 메일 서버를 연동해서 수신 발신 테스트를 해보도록 하겠습니다.
여기서 메일 주소 계정은 [계정명]@[메일 주소] & [계정 패스워드] 생각하시면 되고,
맨 밑의 전자 메일 계정은 [계정명] & [계정 패스워드]로 생각해주시면 됩니다.
이렇게 설정되는 이유는 현재 리눅스 계정 정보와 리눅스 계정 정보가 동일하기 때문입니다. 이는 리눅스 계정으로 메일을 잡아뒀기 때문이라고 생각하시면 됩니다.
1. outlook 실행후 이메일을 입력합니다
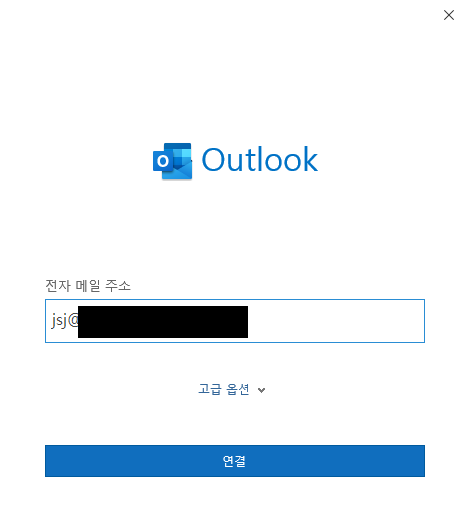
2. 연결이 정상적으로 성공하면 어떤 식으로 메일을 연동(프로토콜 설정)할것인지 선택하는 창이 나옵니다.
저는 pop3s 로 연동하니까 pop3 를 선택하겠습니다.

3. 받는 메일 쪽 3곳에 각각의 정보를 넣어줍니다.
서버 : 서버 부분에는 자신의 메일 도메일 주소를 적어줍니다.
포트 : 포트 부분에는 받는 메일, 즉 dovecot 에서 설정했떤 pop3s 의 포트인 995를 적어줍니다.
만약 pop3 로 설정했다면 110 으로 설정해주시면 됩니다.
마지막으로 pop3s 로 SSL/TLS 설정을 하신 분은 아래 노란색 칸을 반드시!! 체크해주셔야 합니다.
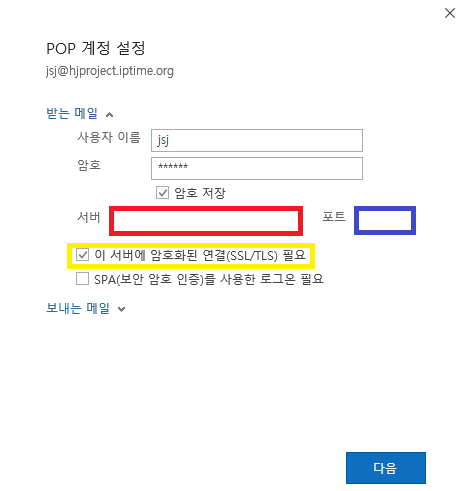
4. 보내는 메일쪽에도 마찬가지로 정보를 넣어주시면 됩니다.
다만, SMTPS 로 설정해 주신 분만 노란색으로 된 암호화 방법에서 SSL/TLS 로 체크해주시고, [SPA를 사용한 로그온 필요] 부분은 원하시는 분만 체크해주시면 됩니다. 아마 체크하시면 여러모로 보안상 좋을 것 같긴 하네요
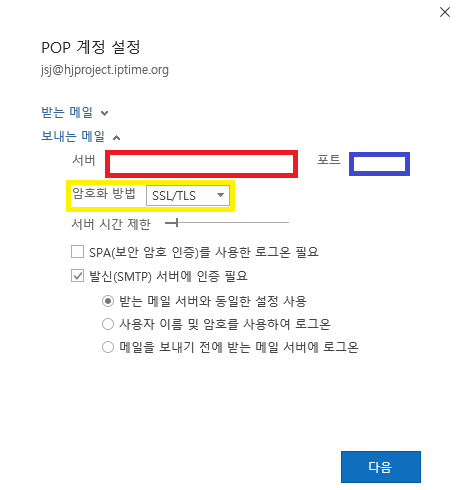
4. 다음을 눌러 계정 비밀번호를 넣어서 로그인을 연결합니다.
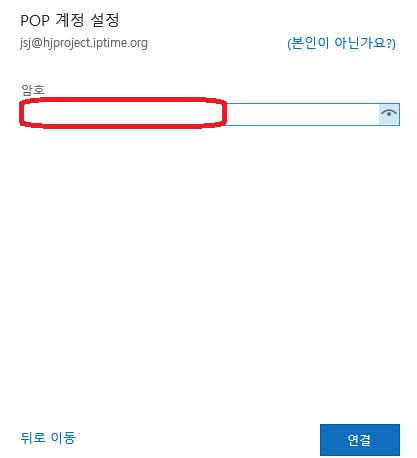
5. 이후 나타나는 전자 메일 로그인 창에서는 메일 서버와 연동되는 리눅스 계정 정보를 입력해주시면 됩니다.
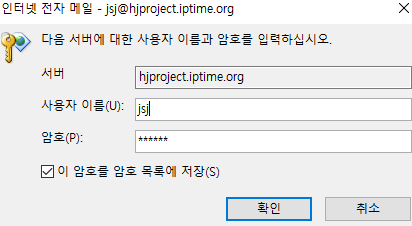
6. 이렇게까지 정상적으로 마치면 다음과 같이 연결이 완료되었다고 화면이 나옵니다.
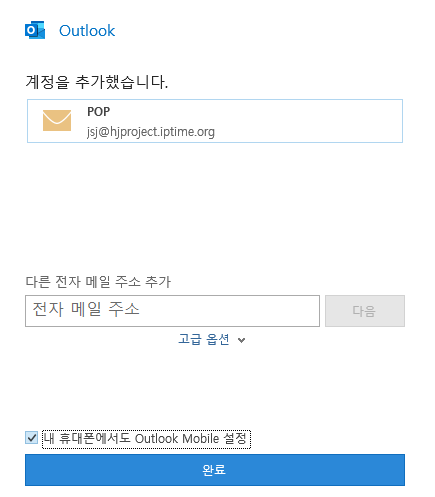
아래처럼 인증서 정보도 확인하실 수 있습니다. 저희는 정규 인증서로 발급을 받은게 아니라 임의로 인증서를 발급받아 사용하는지라...앞으로 계속 확인하라는 창이 뜰 겁니다. 뭐...메일 보내는데는 크게 상관 없어용
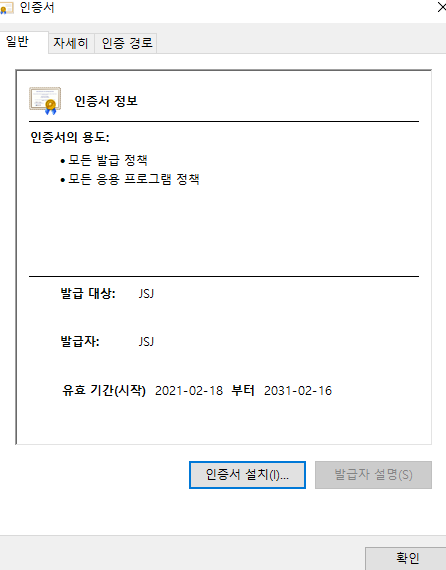
7. 이제 대망의 메일 발송 / 수신 테스트를 해봅시다.
요런식으로 메일을 발송하였습니다.
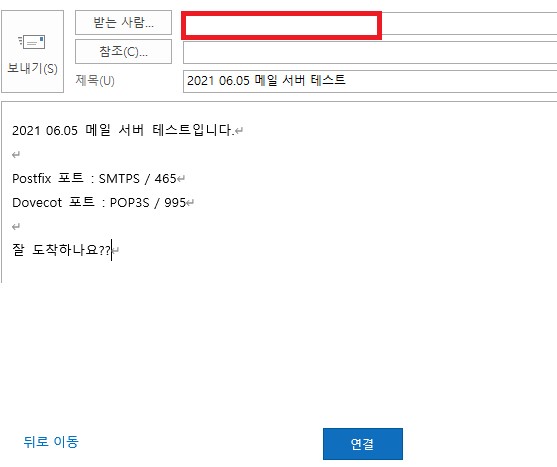
이제 제대로 도착했는지 확인해봐야겠죠? 저는 제 네이버 메일로 보냈으니 네이버 메일함으로 가보겠습니다.
여기서 매우 주의해야하는 점이 있습니다. 제가 만든 메일 서버에서 보낸 메일은 스팸 메일함으로 간다는 점이에요.
왜일까요? 사실 아주 간단합니다.
'정규 메일 서버'가 아니기 때문입니다. 여기서 정규 메일 서버가 아니라고 하는 말은 어떤 회사에서 제대로 공인 SSL 인증서를 발급 받고, 그것을 메일 서버에 적용한 메일 서버가 아니라는 말입니다. 때문에 받는쪽에서는 '인증되지 않고, 알 수 없는 곳에서 온 메일' 이라고 받아드리게 되고, 이런 불분명한 메일은 스팸메일로 취급되는 것입니다.
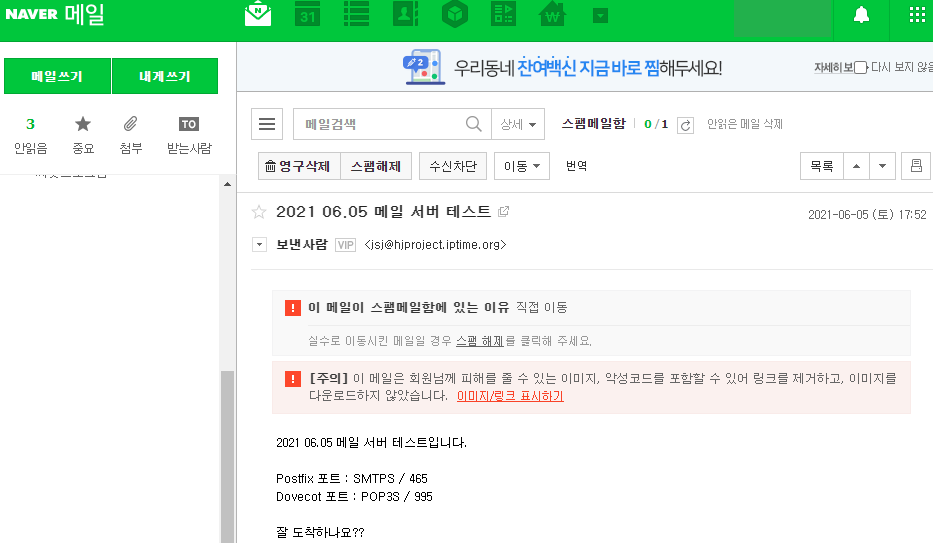
계속 사용하시려면 받는 쪽에서는 반드시 스팸 해제를 해주셔야 합니다. 저는 스팸해제도 하고 따로 메일함을 만들어서 계속 테스트 할 수 있도록 설정해두었습니다.
8. 자 이제 제 메일 서버로 답장을 넣어봅시다.
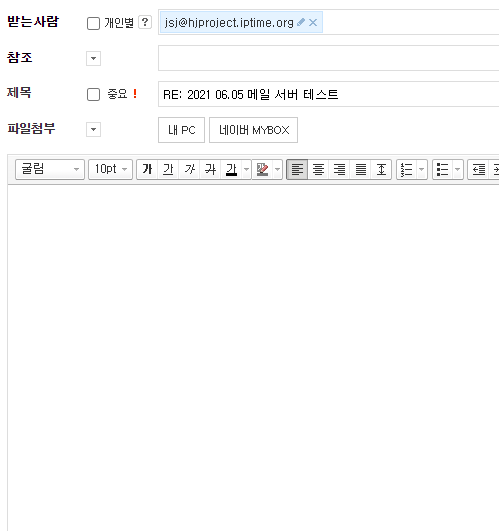
이제 OUTLOOK 으로 가서 확인해보시면...
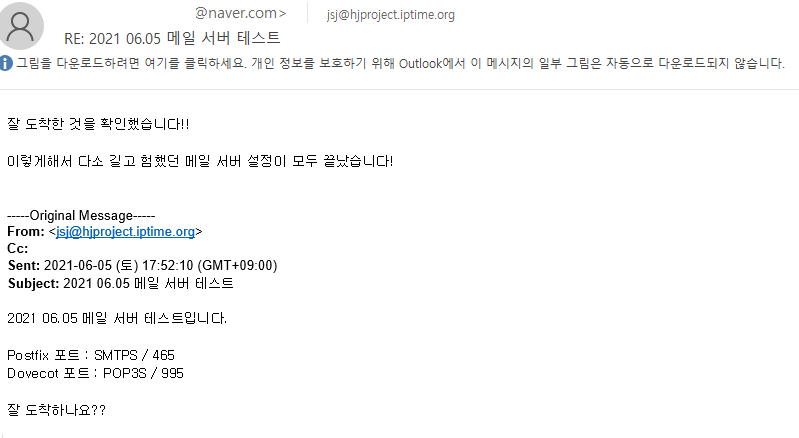
이렇게해서 수신 서버, 발신 서버, SSL/TLS 인증, 유저별 메일 박스 설정 모두 완료했고,
최종적으로는 OUTLOOK 연동까지 마쳐 나만의 메일 서버를 같게 되었습니다!
고생하셨습니다!!
'토이 프로젝트 > 서버갖고 놀기 for DevOps' 카테고리의 다른 글
| 메일 서버 구축하기 dovecot, postfix - (6) mysql + postfix + dovecot + Thunderbird 연동하기 (0) | 2022.01.29 |
|---|---|
| 메일 서버 구축하기 dovecot, postfix - (5) mysql + postfix + dovecot 연동 (0) | 2022.01.26 |
| 메일 서버 구축하기 dovecot, postfix - (3) dovecot 설치 및 설정 & 유저별 메일 박스 설정 (2) | 2021.05.23 |
| 메일 서버 구축하기 dovecot, postfix - (2) SSL 인증서 생성 & postfix 설치 및 설정 (0) | 2021.05.22 |
| 메일 서버 구축하기 dovecot, postfix - (1) 용어 정리 (0) | 2021.05.22 |


댓글